How To Get Music From Icloud To Iphone 7
How to use iCloud

iCloud is one of the most popular cloud storage platforms in the world. It is integrated deeply with Apple devices and provides users with a seamless and powerful cloud syncing and backup solution. If you use an Apple device, then iCloud could be the best cloud storage platform for you.
Although iCloud is a leader in simple and efficient cloud storage technology, there are still some important things you need to know. In this article, we'll explain the basics of how to use iCloud. Read on to learn how to set up automatic backup and photo syncing, secure your account with two-factor authentication, and upgrade your storage capacity.
How to use iCloud: Preparation
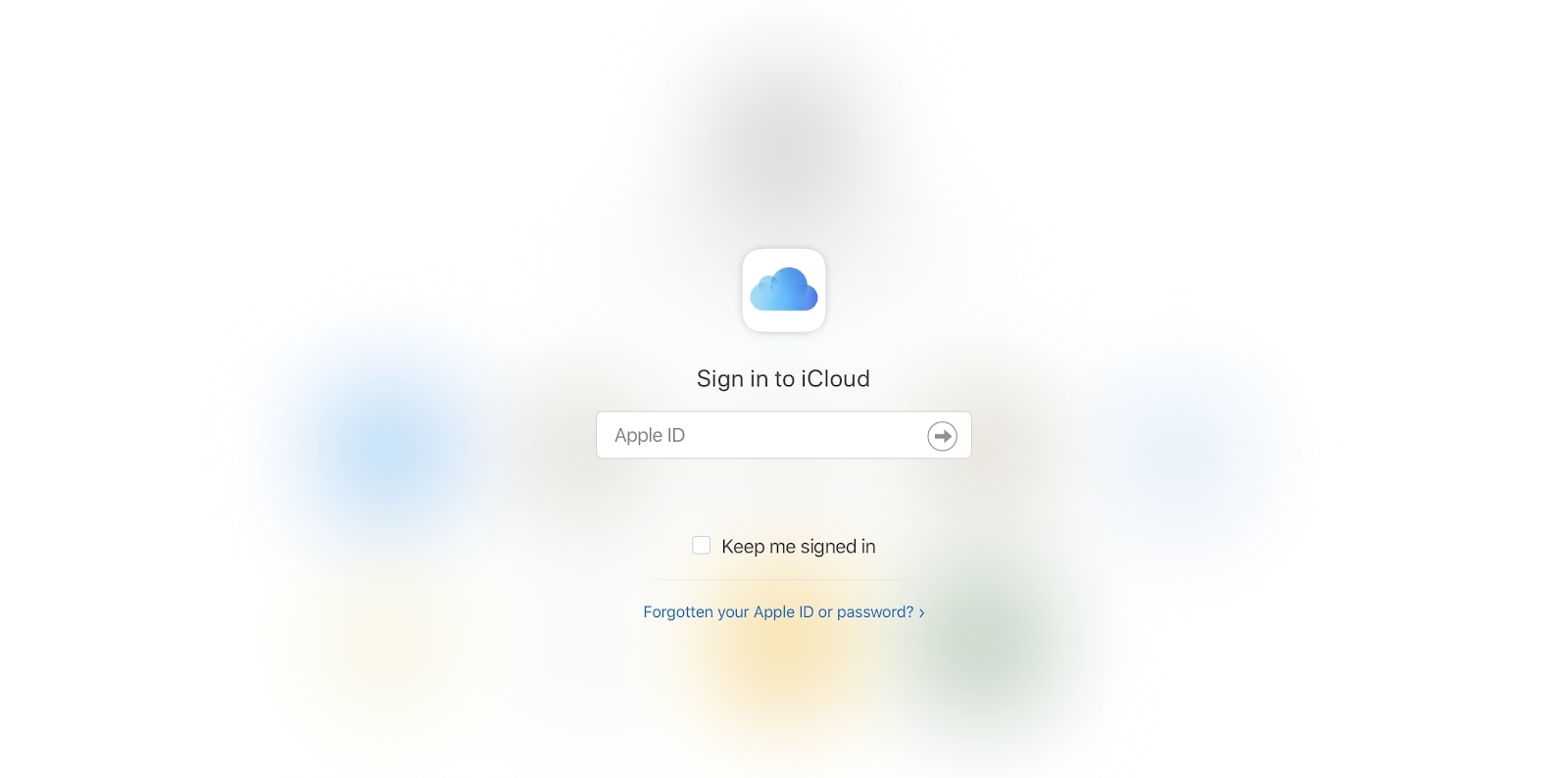
To use iCloud, the most important thing you'll need is an Apple ID. If you have an Apple device, then you will already have an Apple ID. If you don't have one, no worries – you can create an account on the iCloud website.
You must also ensure you have access to the iCloud platform. There are three ways to access iCloud: on an Apple device, on a web browser, or on a Windows iCloud client.
iCloud is built into iOS, iPadOS, and macOS, so if you're using an Apple device, you're ready to go. Accessing iCloud on a web browser is also simple, with no downloads or installation required. Just head to the iCloud website and log into your account.
However, if you plan on using iCloud on a Windows device, you'll need to download the official iCloud client from the Apple website. Once it's installed, you can log into your account.
01. Set up automatic backup
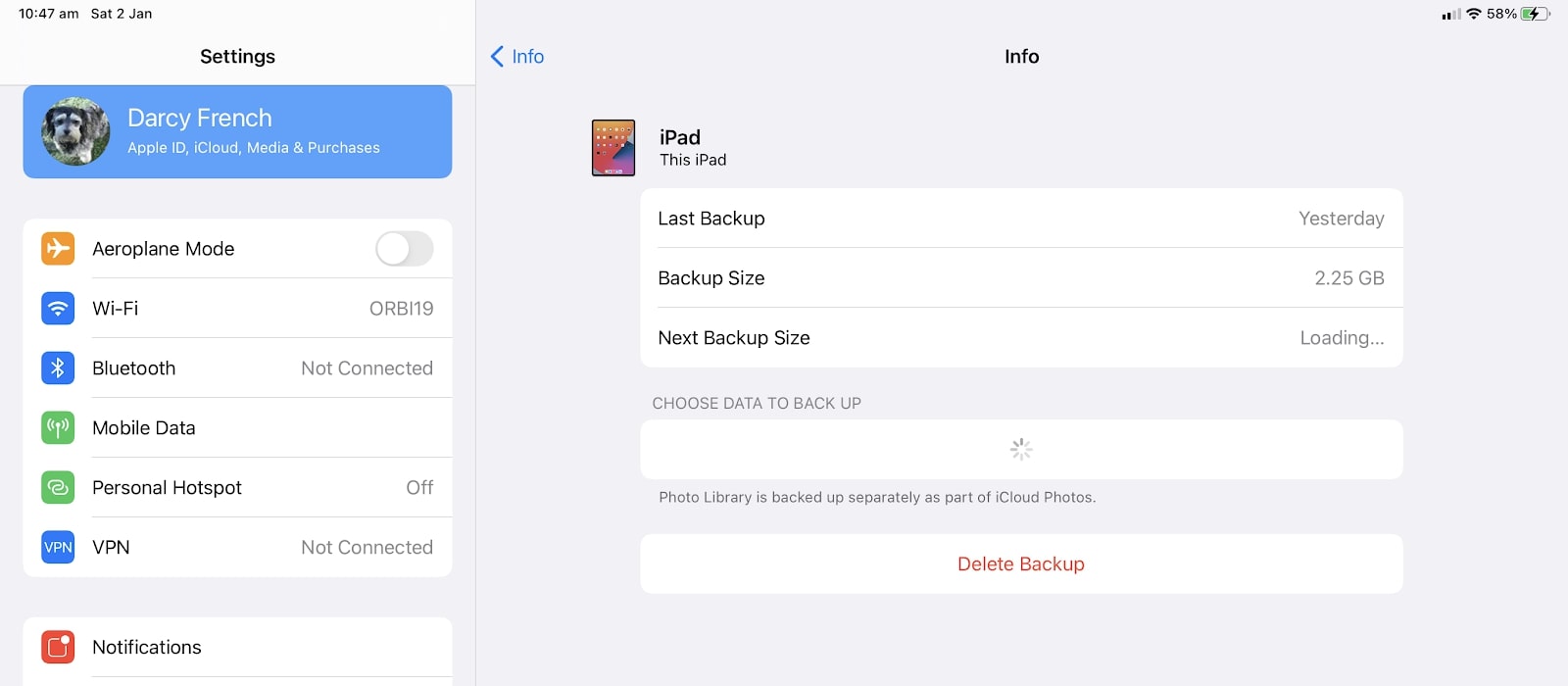
iCloud makes it easy to back up your entire Apple device to the cloud, ensuring everything on your iPhone, iPad, or iMac is protected in case of disaster. If the worst does happen and you lose or damage your device, you can restore all your files and photos from iCloud.
When you launch an Apple device for the first time, the setup wizard will help you set up an iCloud backup with easy step-by-step instructions. However, it also possible to manually turn on backup at any time.
To manually set up iCloud backup, head to the Settings app on an Apple device. Click on your account profile at the top of the screen and then select iCloud from the list of options. From here, you can set up and control backup settings for your account.
Unfortunately, it's not possible to back up an entire Windows computer to iCloud, only individual files.
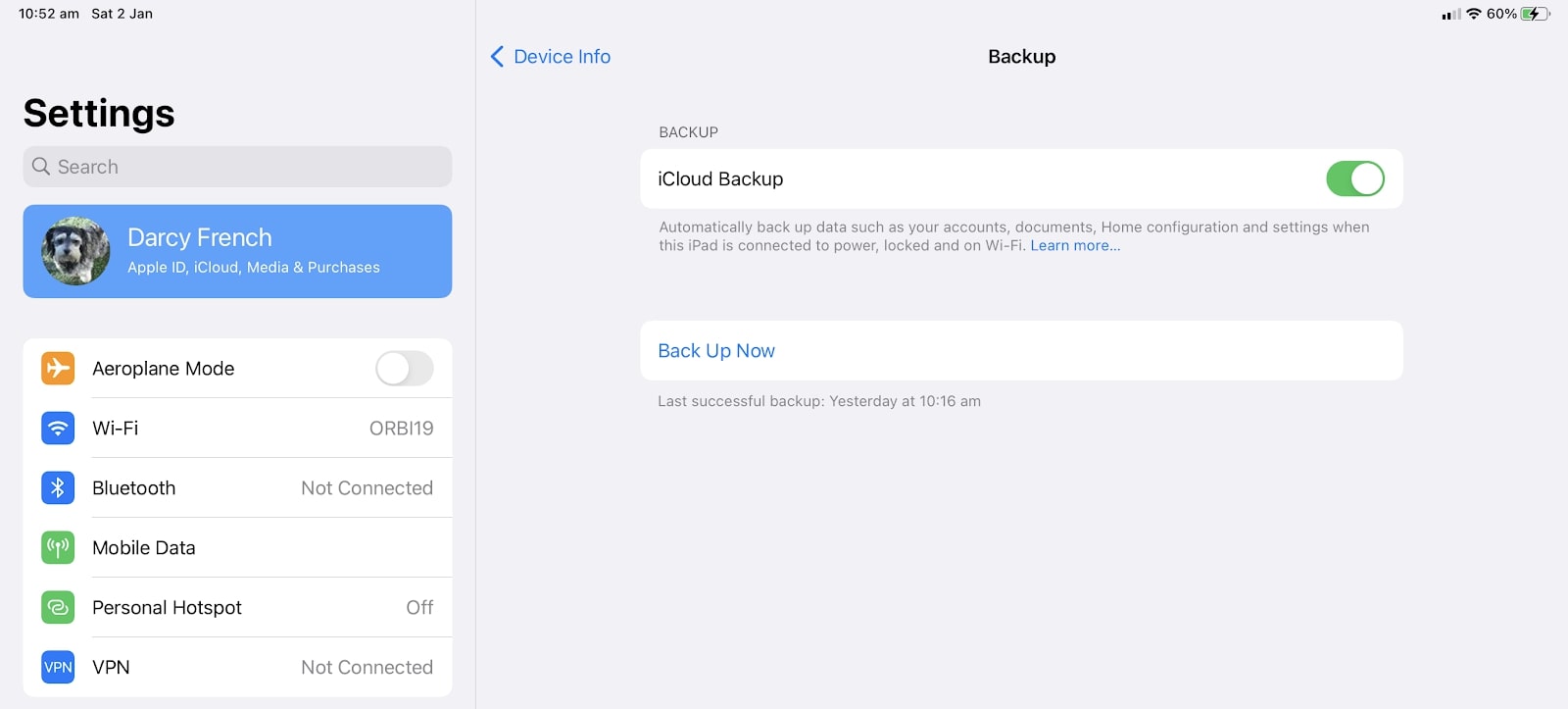
02. Set up photo syncing
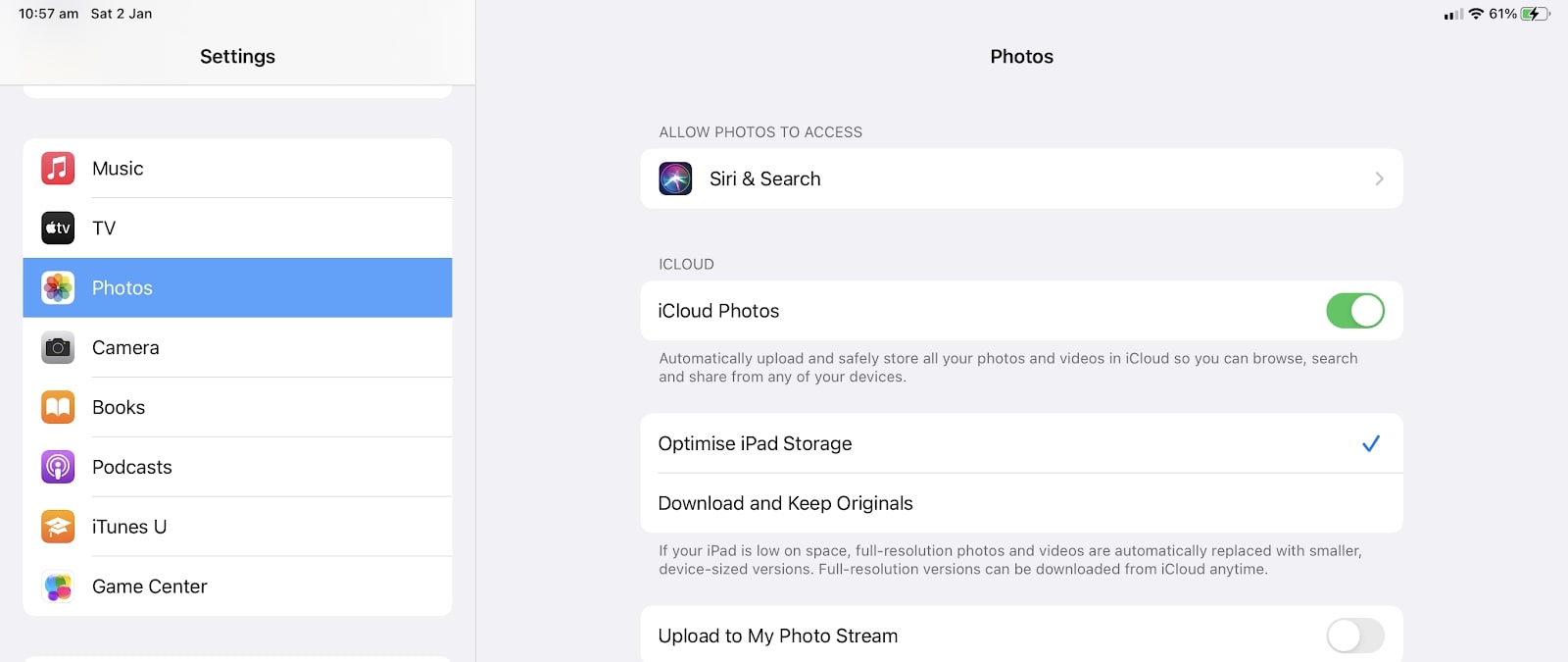
Apple's Photos app is one of the best ways to store your images, whether they're professional-level portraits or quick snaps from a night out with friends. Photos is feature-rich, easy to navigate, and, most importantly, deeply integrated with iCloud.
From the Settings app, you can ensure all your photos are uploaded directly to iCloud. You can then access them from any connected device. This means no longer having to worry about transferring your images from one device to another, which can be time-consuming and, frankly, boring.
You can also choose whether to upload photos at their full resolution or a reduced file size. Full resolution ensures maximum image quality, while a reduced file size optimises storage space and increases the total number of images you can store.
03. Set up two-factor authentication
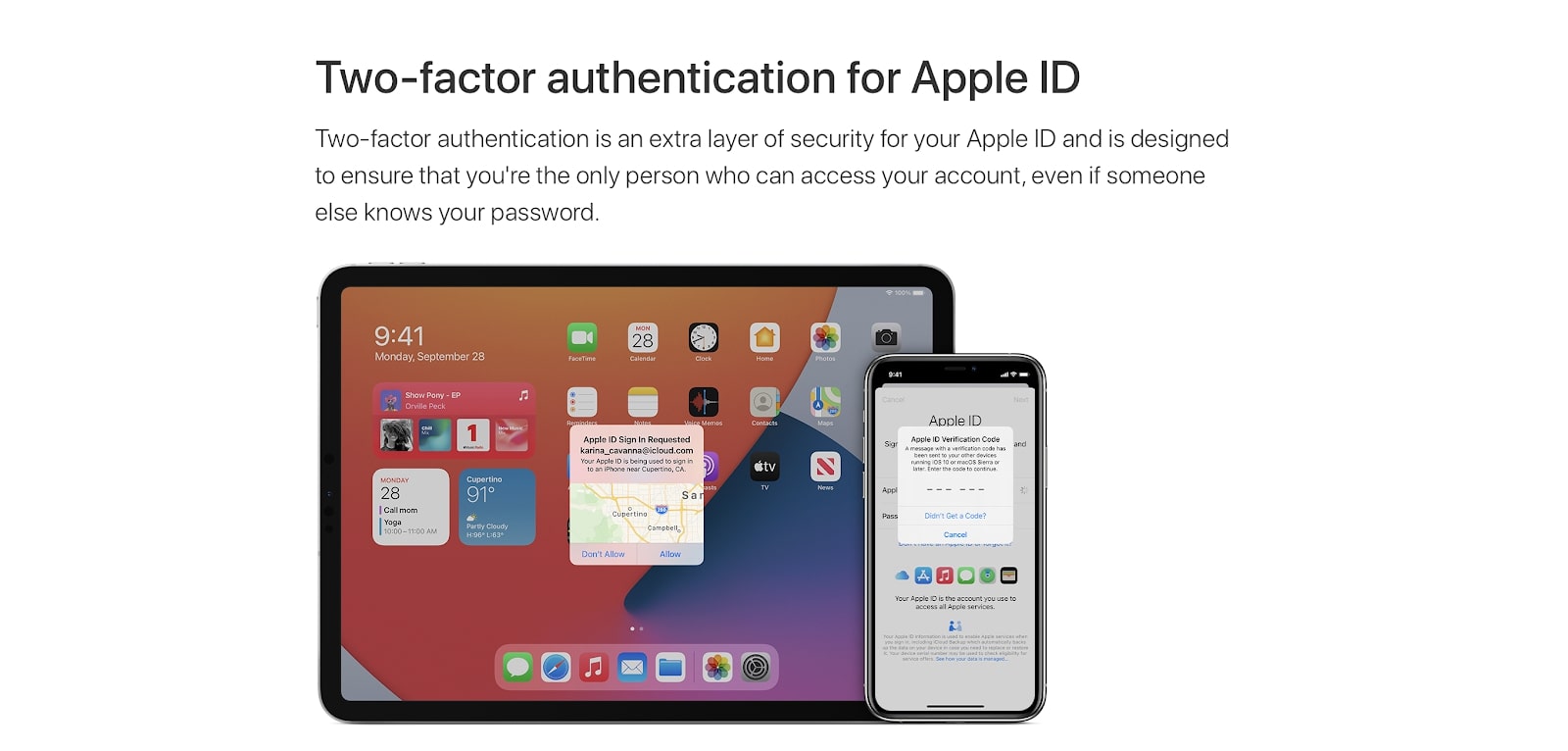
It's essential that your iCloud account be secure, because it's where many of your most important and personal files are stored. Unfortunately, a password alone is not enough to protect your account from hackers, especially if the password is a weak one. This is why we recommend that all iCloud users set up two-factor authentication (2FA for short).
2FA requires you to provide two methods of authentication when accessing your account from a new device. The first method is your password, while the second method is typically a code sent to your mobile device or email address. The addition of the second method means that even if your password is compromised, your account will remain secure. To hack your account, an intruder would require both your password and access to your mobile device or email account.
You can set up and manage 2FA from the Settings app on an Apple device, or on the Apple website.
04. Upgrade your storage plan
Although 5 GB of free storage is provided to all users, this won't last long once you begin backing all your data up to iCloud. Fortunately, iCloud's premium storage plans are of great value. 50 GB costs only $0.99 per month, while 200 GB costs only $2.99. If you have an extensive image library, however, or manage a lot of data, then you'll want to purchase the 2 TB plan, which costs $9.99 per month.
So no matter your storage requirements, iCloud has a plan for you.
You may also want to consider other cloud storage platforms, see today's best deals below.
Read more:
- The best cloud storage for photos and videos
- Adobe Creative Cloud storage review
- pCloud review
Related articles
How To Get Music From Icloud To Iphone 7
Source: https://www.creativebloq.com/features/how-to-use-icloud
Posted by: pickneywastione.blogspot.com

0 Response to "How To Get Music From Icloud To Iphone 7"
Post a Comment